10 min
Endpoints for badges and badge awards management. Create unique promotional stuff via Badge Maker app directly in your favourite browser. No design skills needed. Use a lot of free templates for our online vector editor. Just sign up, start a new badge from scratch or modify any editable template you like. ©2020 Roblox Corporation. Roblox, the Roblox logo and Powering Imagination are among our registered and unregistered trademarks in the U.S. And other countries.
Badges let you create special awards for players who do something exceptional within your game. A badge might be awarded when a player:
- Collects 100 gold stars.
- Jumps across a challenging series of platforms over a poison swamp.
- Finds all 7 keys to unlock the kingdoms of Earth, Air, Lava, Ocean, Light, Shadow, and Dreams.
Creating a Badge
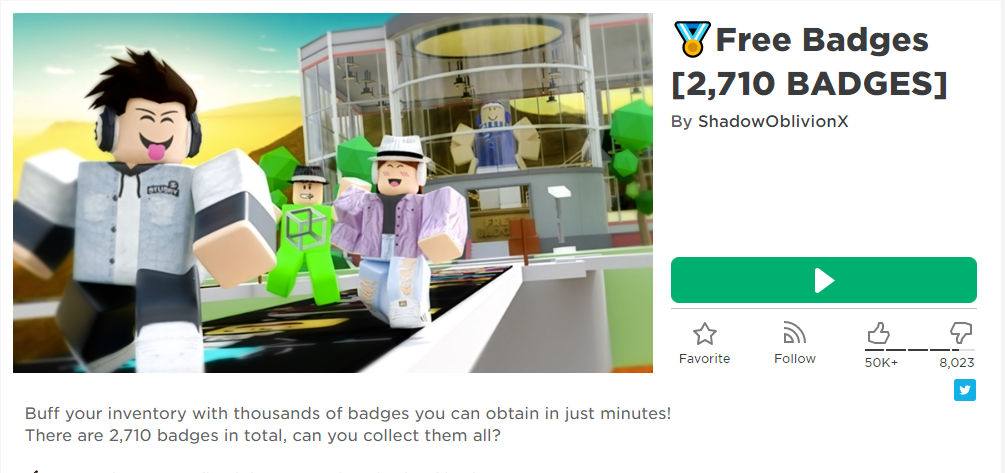

It costs 100 to create a badge. To begin:
How To Put Badges In Roblox Studios
- Open the Game Explorer from the View tab in Roblox Studio.
Roblox How To Make A Badge For Free 2020
- Right-click the Badges item and select Create Badge. This will open a new view with input fields for creating a badge.
Create an Icon
Badge icons should be designed using a template of 150×150 pixels or larger, as follows:
- In an image editing application, design a circular badge. The final icon will be trimmed/cropped into a circular image, so you shouldn’t include important details outside the circular boundaries.
- Save the badge image in .jpg, .gif, .png, .tga, or .bmp format.
Upload the Badge
The next step in the creation process is uploading the badge.
- Back on the Roblox website, click the small button next to Find your image.
- Find the badge image on your computer and confirm that you’d like to upload it.
- Type in a name and description for the badge. It’s a good idea to describe how the badge can be earned so players have a specific goal to reach for.
- Click Preview, review the details for the badge, and purchase when you’re ready. Once the purchase is complete, the badge will appear in the Game Badges section of the game’s main page.
Editing Badges
Once you purchase a badge, it will be added to the Badges tree of the Game Explorer window. Note that you may need to click the refresh button in the top-right corner of the window to see a newly purchased badge.
To edit a badge, right-click it and select Configure. On the configuration page, you can edit the icon, badge name, and description. You can also toggle whether the badge is active with the Item is Active switch at the bottom of the page.
Scripting for Badges
To take full advantage of badges, you’ll need to use scripting. Here are some common examples:
Awarding a Badge
In the following server-sideScript, the awardBadge() function can be called whenever it fits your game design. Using properties of the badge fetched via BadgeService/GetBadgeInfoAsync|BadgeService:GetBadgeInfoAsync(), it confirms that the badge can be awarded and does so using BadgeService/AwardBadge|BadgeService:AwardBadge().

Make A Id Badge
badgeId parameter, right-click the badge's name in the Badges tree within the Game Explorer and select Copy ID to Clipboard.Checking Earned Badges
The following script waits for any player to enter the game and checks if they own a specific badge. This is useful for creating a articles/Collision Filtering Team Doors|restricted area or articles/Teleporting Between Places|teleporter that only works if a player owns a special badge.
Getting Badge Info
To simply get info about a badge, use the BadgeService/GetBadgeInfoAsync|BadgeService:GetBadgeInfoAsync() function as illustrated in the following example.